Anleitung: WordPress Events
Veranstaltungen auf der Website vermarkten
Wer Veranstaltungen und Events auf seiner Website online präsentieren und auch vertreiben möchte, dem empfehlen wir das leistungsstarke WordPress-Plugin Eventsmanager Pro. Wir selbst nutzen das WordPress-Plugin in unseren bundlebee-Paketen und haben es bereits in zahlreichen Kundenprojekten eingesetzt.
Wenn du selbst stolzer Besitzer oder stolze Besitzerin einer WordPress-Website bist, brauchen wir dir sicher nicht mehr erklären, wie du das WordPress-Plugin installierst. In dieser Anleitung zeigen wir dir aber, was das WordPress-Events-Plugin kann und wie du es für dich einrichtest und nutzt.
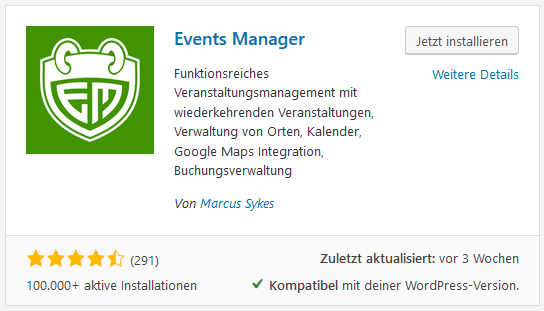
WordPress-Events-Plugin: Funktionen
Das kann der WordPress Events Manager
 Der WordPress Events Manager fügt deiner Website die wichtigsten Features hinzu, um Veranstaltungen auf der Website anzubieten und von Interessierten buchen zu lassen. Du kannst auch festlegen, wieviele Plätze deine Veranstaltung hat, sodass Interessierte nur dann buchen können, wenn noch Plätze frei sind.
Der WordPress Events Manager fügt deiner Website die wichtigsten Features hinzu, um Veranstaltungen auf der Website anzubieten und von Interessierten buchen zu lassen. Du kannst auch festlegen, wieviele Plätze deine Veranstaltung hat, sodass Interessierte nur dann buchen können, wenn noch Plätze frei sind.
Weitere Event-Funktionen sind:
- Ein- und mehrtägige Events
- Buchung bestätigen / ablehnen
- CSV-Export
- Mehrere Tickets erstellen
- Veranstaltungsstandorte erstellen
- Veranstaltungen nach Standort filtern
- Veranstaltungskategorien erstellen und zuordnen
- Veranstaltungen attributieren (z. B. dress code)
- Google-Maps-Integration
- ical-Feed: Event-Daten z. B. in Google Calendar anzeigen
- Kompatibel mit SEO-Plugins
WordPress-Events-Plugin: Veranstaltungen
Veranstaltungen verwalten
„Veranstaltungen“ ist eine Übersichtsseite aller Veranstaltungen (ausgenommen „Wiederkehrende Veranstaltungen“). Diese Seite dient als Übersicht und zur Bearbeitung der bereits erstellten Veranstaltungen.
Unter dem Button „Veranstaltung hinzufügen“ kannst du neue Veranstaltungen erstellen.
Die Dropdownauswahl „Zukünftige Veranstaltungen“ zeigt nur die Kommenden in der Übersichtseite. Durch Ändern des Dropdowns können andere Ansichten ausgewählt werden, zum Beispiel ob alle Veranstaltungen oder nur die Vergangenen angezeigt werden sollen.
Der zweite Dropdown lässt die Übersicht auf die jeweiligen Kategorien der Veranstaltungen einschränken. Kategorien können im Menüpunkt „Veranstaltungskategorien“ eingesehen und erstellt werden. Die restlichen Funktionen entsprechen den Standard-WordPress-Funktionen.
Veranstaltung hinzufügen
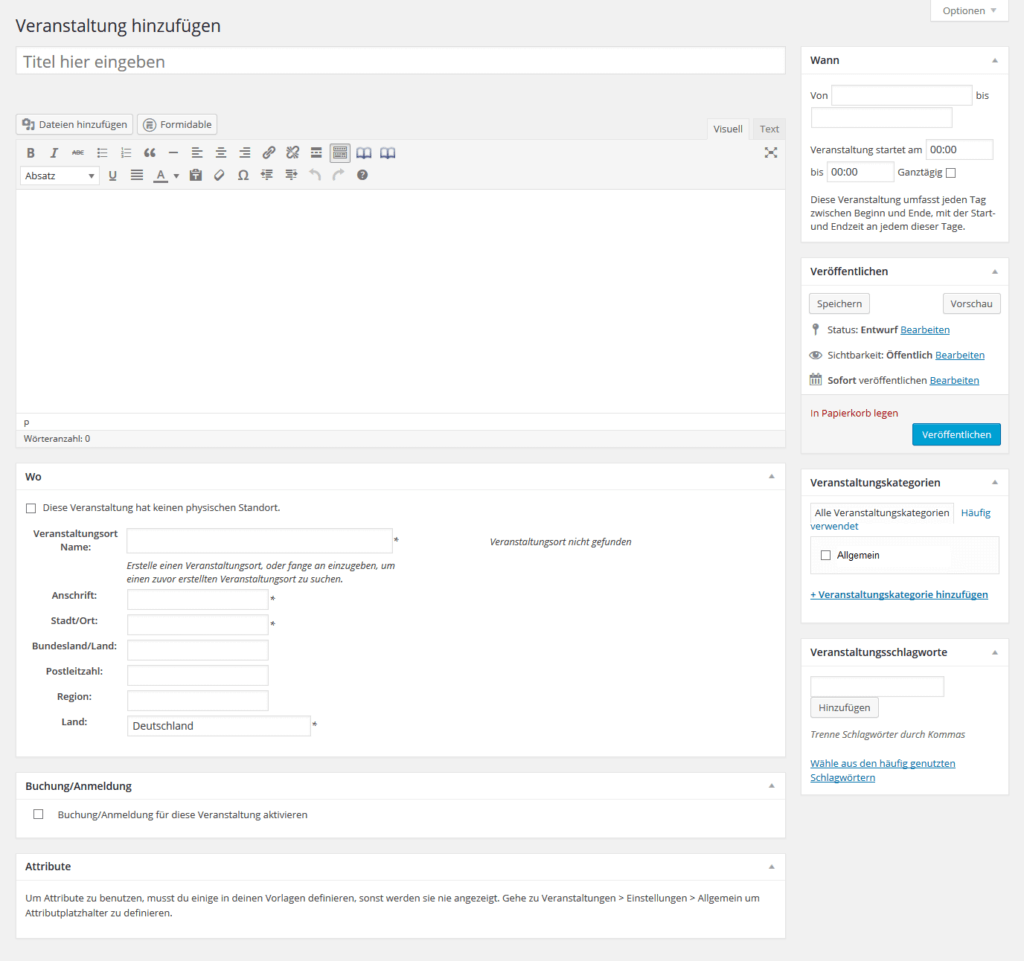
Unter „Veranstaltung hinzufügen“ können individuelle Veranstaltungen erstellt werden.
Diese Ansicht ist in zwei Spalten unterteilt: Einmal durch den Hauptinhalt (Linke Spalte) und einmal durch den Sidebar-Inhalt.
Der Hauptinhalt unterteilt sich in Titel, Editor, den Ort und der Option Buchungen einzustellen. Attribute sind für spezielle Wünsche gedacht, welche jedoch erst konfiguriert werden müssen.
Die Sidebar unterteilt sich in Zeit, Kategorien und Schlagworte, wobei Schlagworte nicht zum Einsatz kommen. Veröffentlichen ist eine Standardfunktion von WordPress.
Veranstaltungsort als Google-Maps-Karte ausgeben
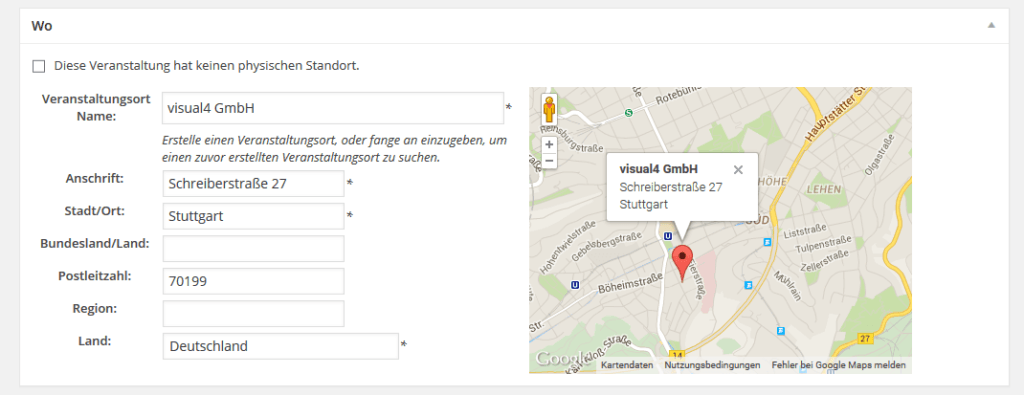
Unter „Wo“ kann der Ort der Veranstaltung festgelegt werden. Die eingegeben Daten erstellen automatisch eine Ansicht mit Google Maps. Diese Box ist durch eine Checkboxabfrage und durch Freifelder gefüllt.
Checkbox „Diese Veranstaltung hat keinen physischen Standort“: Damit keine Google-Maps-Karte auf der Website erscheint, setzt du bei dieser Checkbox einen Haken.
Google Maps erfordert einen API-Schlüssel
Damit dein Standort korrekt auf deiner Website angezeigt wird, brauchst einen API-Schlüssel von Google. Diesen erhältst du auf der Website von Google: https://cloud.google.com/maps-platform/
Wann
Unter „Wann“ definierst du Beginn und Ende der Veranstaltung. Die Textfelder Von und bis lassen eine Eingabe zu, zuätzlich öffnet sich ein Kalender damit ein Datum benutzerfreundlich ausgewählt werden kann.
Als Nächstes kann die Uhrzeit in das Textfeld eingetragen werden. Weiterhin kann durch eine Checkbox ausgewählt werden ob die Veranstaltung ganztägig abläuft. Ist dies der Fall, so werden die Textfelder der Uhrzeit nicht mehr editierbar.
Bei den Veranstaltungszeiten werden grundsätzlich zwei Szenarien abgebildet:
- Veranstaltung über mehrere Tage / Zeit „Ganztägig“
- Veranstaltung an einem Tag / Zeit „von bis“
Veranstaltungskategorien
Bei der „Veranstaltungskategorien“-Box kannst du den Veranstaltungen Kategorien zuweisen. Dies kann bei der Veranstaltungssuche hilfreich sein. Veranstaltungskategorien werden unter dem Navigationspunkt „Veranstaltungskategorien“ definiert.
Veranstaltungskategorien können für die Suche nach Veranstaltungen hilfreich sein. In diesem Beispiel wurde Kategorien in der Suche als Besonderheiten definiert. Nach der Suche werden die Veranstaltungen unter der Suchfunktion in der Listenansicht angezeigt.
Veröffentlichungsstatus (Veröffentlichen)
Die „Veröffentlichen“-Box ist eine standard WordPress-Funktion. Dabei können Veranstaltungen veröffentlicht oder als Entwurf gespeichert werden. Über den Status kann entschieden werden ob die Veranstaltung öffentlich, passwortgeschützt oder privat dargestellt werden.
WordPress-Events-Plugin: Wiederkehrende Veranstaltungen
Regelmäßige Events erstellen
„Wiederkehrende Veranstaltungen“ ist wie „Veranstaltungen“ und „Veranstaltungen hinzufügen“ aufgebaut, mit dem Unterschied, dass über der „Wo“-Box (siehe Veranstaltung hinzufügen/Ort [„Wo“]) eine weitere Box mit „Wiederkehrende Veranstaltungen“ vorhanden ist.
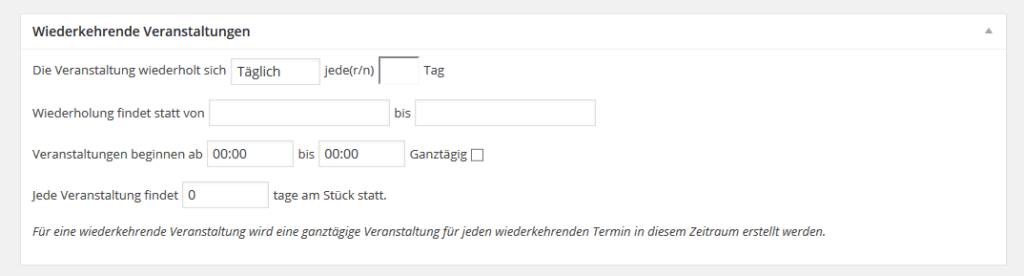
Du kannst einstellen, ab welchem Zeitpunkt sich die Veranstaltung wiederholt, ob täglich, wöchentlich, monatlich oder jährlich an einem bestimmten Tag. Die Wiederholungen können auch mit Datumsangaben (von, bis) eingegrenzt werden. Dazu kann man den Beginn und das Ende mit einer Uhrzeit einstellen, ob Sie ganztätig ist und wie lange (Tage am Stück) die Veranstaltung gehen wird (Ähnlich wie „Wann“-Box/ „Veranstaltung hinzufügen“).
Da Zeiten in dieser Box ausgefüllt werden, fällt automatisch die Zeiten-Box („Wann“) in der Sidebar weg.
Nach Bestätigung zum erstellen der Veranstaltung wird diese in der Übersicht angezeigt. In der Veranstaltungsübersicht werden die Veranstaltungen der einzelnen Tagen angezeigt
Beispiel: Wir erstellen eine wiederkehrende Veranstaltung mit 5 Wiederholungstagen. In der Übersicht der Wiederkehrenden Veranstaltungen wird diese Veranstaltung nur einmal mit der Anzahl der Wiederholungen angezeigt. In der Veranstaltungsübersicht (Menüpunkt „Veranstaltungen“) jedoch wird diese erstellte wiederkehrende Veranstaltung als 5 einzelne Veranstaltungen angezeigt. Diese Veranstaltungen werden natürlich automatisch auf der Website in der Listenansicht angezeigt.
WordPress-Events-Plugin: Buchungen
Buchungen aktivieren und Tickets erstellen
Unter der Box „Buchung/Anmeldung“ können Reservierungen eingestellt werden. Diese Reservierungen werden als Tickets dargestellt und können mit Buchungsformularen verknüpft werden. Standardmäßig sind „Buchungen/Anmeldungen“ deaktiviert.
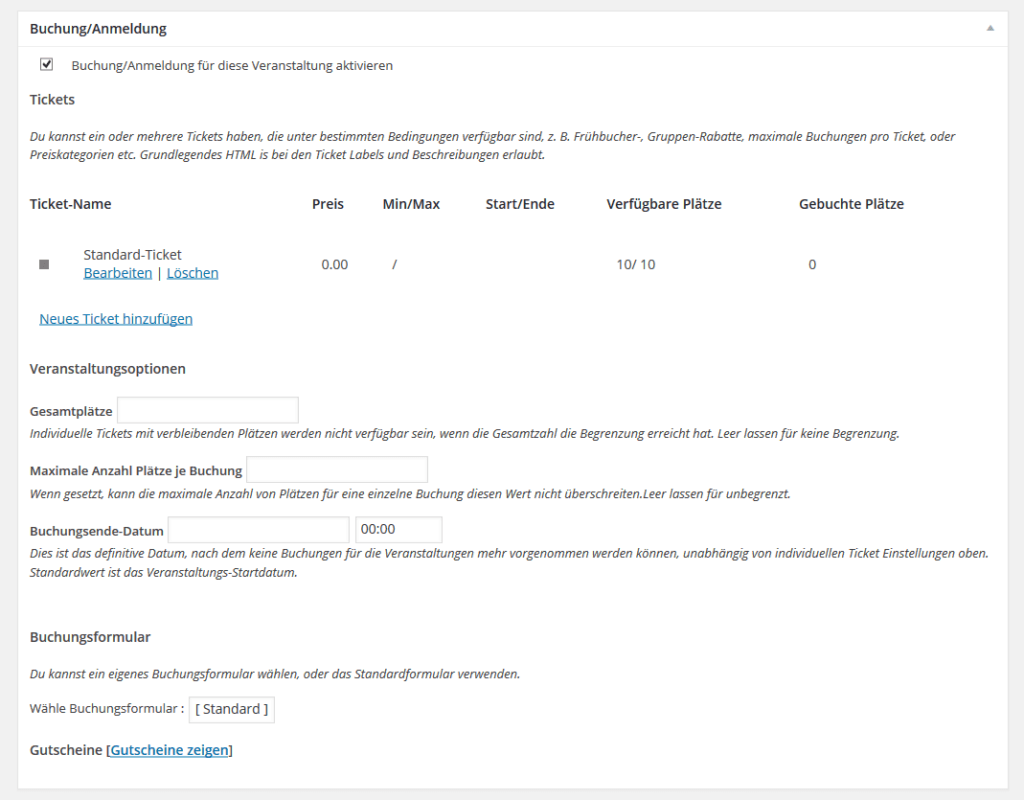
Wenn „Buchungen/Anmeldungen“ aktiviert wird, unterteilt sich die Box in vier Punkte: Tickets, Veranstaltungsoptionen, Buchungsformular und Gutscheine.
Tickets
Damit deine Veranstaltung reserviert und gebucht werden kann, erstellst du entsprechende Tickets. Diese Tickets kannst du als „Tickets“ oder auch als „Platzreservierung“ nutzen. Standard-Ticket ist automatisch nach jeder Aktivierung von Buchung/Anmeldung vorhanden. Dieses kann bearbeitet oder gelöscht werden und du kannst mehrere Tickets für eine Veranstaltung erstellen und online anbieten (zum Beispiel VIP-Karten und Eintrittskarten). Wenn du beim jeweiligen Ticket auf „Bearbeiten“ klickst, öffnet sich ein weiteres Fenster mit den erweiterten Optionen zum jeweiligen Ticket.
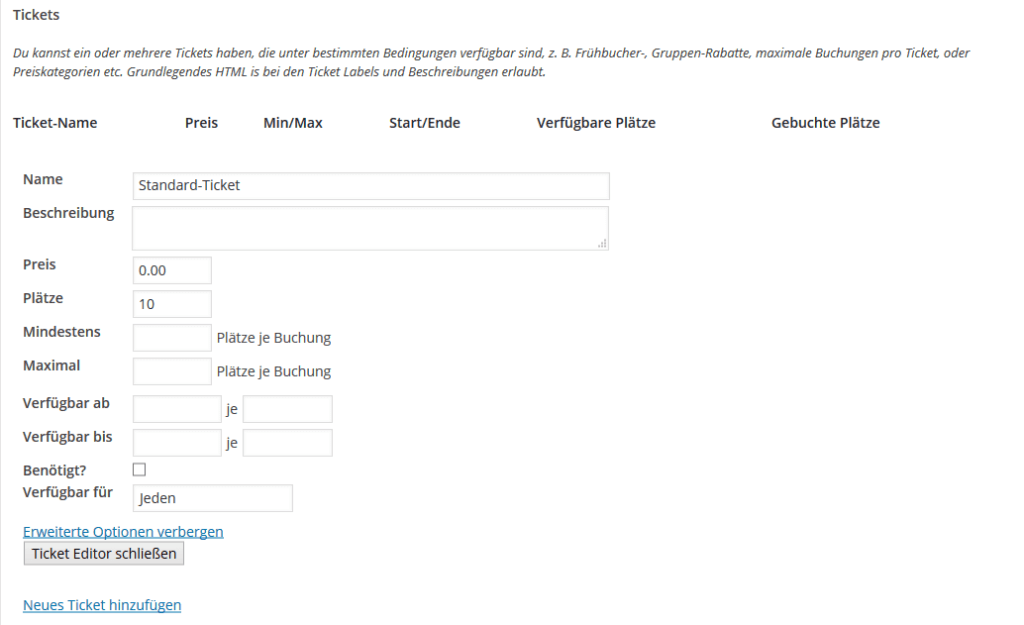
Name: Name des Tickets
Beschreibung: Hier kann eine Beschreibung zum Ticket angegeben werden
Plätze: Anzahl der zu vergebenden Plätze
Mindestens und Maximal: Beschreibt wieviele Tickets bei einer Anmeldung gebucht werden müssen und können
Verfügbar ab/bis: Hier kann sowohl Datum als auch Uhrzeit angegeben werden, ab wann und bis wann das Ticket verfügbar sein soll.
Benötigt?: Abfrage ob Tickets bei einer Anmeldung zu einer Veranstaltung Pflicht sind.
Verfügbar für: Einstellung welche Nutzer das Buchungsformular sehen kann. Man kann zwischen „Jeden“, „Angemeldete Nutzer“ und „Gastbenutzer“ wählen.
Veranstaltungsoptionen
Unter Veranstaltungsoptionen können allgemeine Einstellungen vorgenommen werden, welche den Tickets übergestellt sind. Bei diesen Optionen können die Gesamtplätze, die Maximale Anzahl der Pläze pro Buchung und das Buchungsende eingestellt werden.
Buchungsformular
WordPress Events Manager bringt bereits ein Standard-Buchungs-Formular mit. Du kannst dieses als Buchungsformular für deine Website übernehmen oder über den Formulareditor ein eigenes Formular erstellen.
WordPress-Events-Plugin: Veranstaltungsorte
Standorte verwalten
Mit WordPress Events kannst du die Daten des Veranstaltungsstandorts entweder direkt in der Veranstaltung eintragen oder zentral an einer Stelle über „Veranstaltungsorte“ pflegen. Durch die zentrale Standort-Pflege lassen sich Fehler bei der Adresseingabe während der Veranstaltungserstellung vermeiden – und sollte sich doch mal ein Fehler einschleichen, lässt sich dieser zentral an einer Stelle für alle Veranstaltungen korrigieren.
Bei der zentralen Standortpflege wählst du in der Veranstaltung den Standort nur noch aus.
In WordPress findest du die Standorte unter „Veranstaltungsorte“. Dort kannst du deine Standorte pflegen und hinzufügen. Um einen Ort zu bearbeiten, klickst du in der Listenansicht auf den Titel des jeweiligen Ortes.
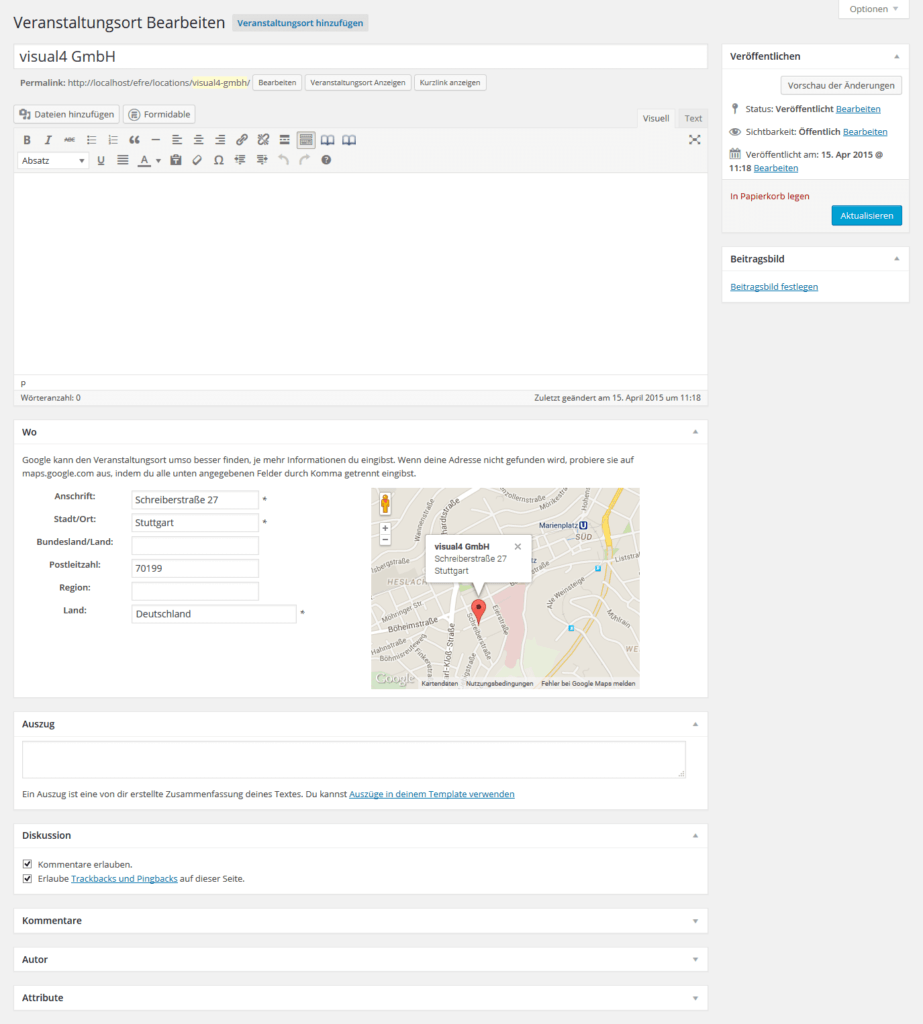
WordPress-Events-Plugin: Anmeldungen verwalten
Veranstaltungs-Anmeldungen und -Buchungen verwalten
„Buchungen“ dient zur Verwaltung der bereits registrierten Teilnehmer. Dieser Menüpunkt ist in mehrere Schritte untergliedert. Aber fangen wir beim ersten Schritt an. Der ersten Übersicht.
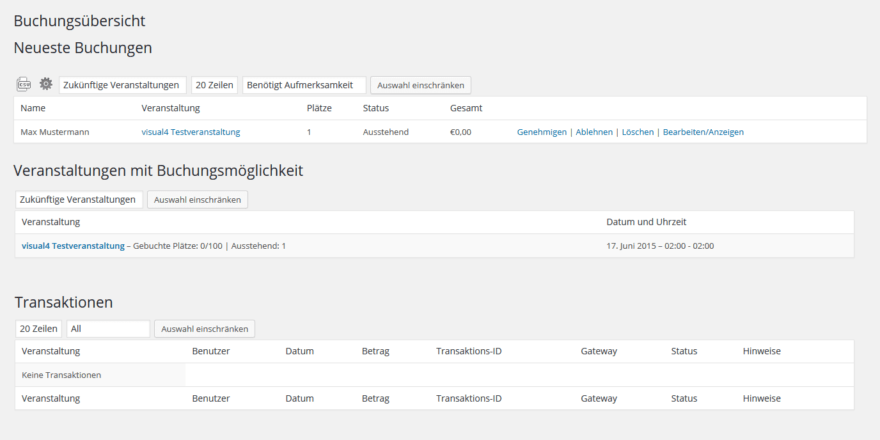
Eingehende Buchungen sind auf der Übersichtsseite in der ersten Tabelle zu sehen. Dort siehst du für alle Veranstaltungen die neuesten Buchungen.
Die Tabelle ist untergliedert in Name, Veranstaltung, Plätze, Status, und Gesamt. Zusätzlich kannst du Aktionen für die jeweilige Buchung durchführen, z. B.:
- Genehmigen,
- Ablehnen,
- Löschen oder
- Bearbeiten/Anzeigen.
Wählst du Genehmigen bekommt der Teilnehmer eine Besätigungsmail, wählst du Ablehnen erhält der Teilnehmer eine Absage-Mail. Die Texte für die Mails kannst du natürlich anpassen.
Hinweis: Erst wenn du die Buchungen bestätigt hast, reduziert sich die Gesamtanzahl der Plätze, die auf der Website buchbar sind. Du kannst aber auch einstellen, dass die Gesamtanzahl der Plätze direkt reduziert wird. Dann musst du die Buchung nicht bestätigen.
CSV-Export
Sowohl in der Allgemeinen als auch in der veranstaltungsspezifischen Übersicht kannst du die Daten als CSV-Datei exportieren. Dazu genügt ein Klick auf das CSV-Icon.
Mach mehr aus deinen Events
Profi-Event-System
Willst du Teilnehmer und Teilnehmerinnen auch nach der Veranstaltungsbuchung betreuen? Sie als Kunden binden? Und bequem per Klick Rechnungen erstellen?
bundlebee bietet dir eine Vernetzung des WordPress EventManagers und der professionellen Kundenverwaltung 1CRM.
WordPress-Events-Manager-Plugin: Fazit
Professionell Veranstaltungen online anbieten
Der WordPress Events Manager bringt in der Pro-Version zahlreiche Profi-Features zur Online-Vermarktung von Veranstaltungen mit. Damit lassen sich Events, Seminare, Termine, Webinare und mehr online anbieten und Interessierte können eine Veranstaltung direkt reservieren und buchen.
Mehr Informationen zum Thema: Events-Bundle: Profi-Buchungssystem für WordPress

